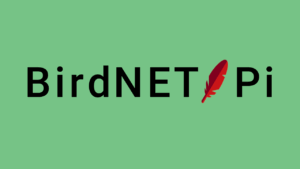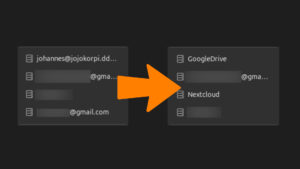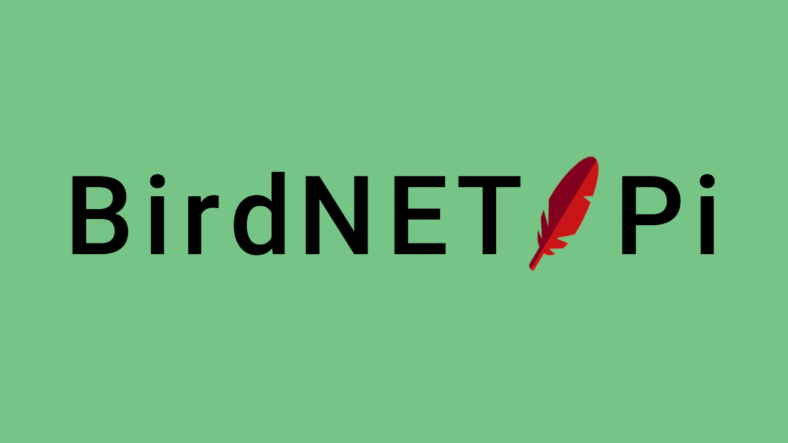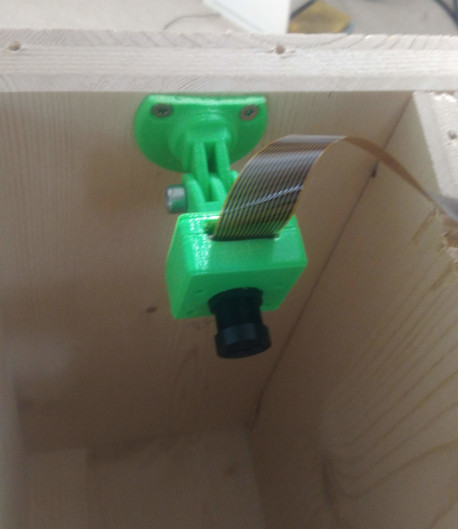Im Frühling zwitschert es durch den Garten rauf und runter. Aber welche Vögel das sind? Wenn man sich nicht auskennt, schwer zu sagen. Da hilft BirdnetPi. Eine Software, die auf einem RaspberryPi läuft und mithilfe eines lokalen KI-Modells Vogelstimmen erkennt. Auch für Vogel-Experten ist dieses Tool vielleicht interessant, da es auch Statistik darüber führt, wie häufig welche Vögel anzutreffen sind.
Hardware
Als Hardware brauchen wir – wer hätte es gedacht – einen RaspberryPi. Ich verwende einen RaspberryPi 4, den ich noch in der Schublade liegen hatte. Theoretisch würde aber auch ein RaspberryPi 5, 3B+ oder Zero 2W funktionieren. Dazu das übliche Zubehör: SD-Karte, Netzteil, Gehäuse, …
Das Mikrofon ist das wichtigste Bauteil für dieses Projekt. Da müsste man meinen, dass hier ein sehr teures angebracht wäre. So wird es auch auf Github empfohlen. Teure Videomics von Rode im Preisbereich von 50 bis 200 €. Dazu braucht man dann auch noch eine USB Soundkarte. Was laut den Usern auf Github überhaupt nicht funktioniert, wären diese billigen Mini USB-Mikros. Was verwende ich nun? Genau, ein billiges USB-Mikro, welches mich – direkt aus China – nicht einmal 2 € gekostet hat. Die Soundqualität ist zwar nicht auf Kinofilm-Niveau, aber man kann die Vogelstimmen auf den Aufnahmen klar und deutlich hören, auch wenn ein deutliches Rauschen im Hintergrund zu hören ist. Durch Bearbeitung lässt sich dieses Rauschen aber auch sehr gut entfernen.
Dazu braucht man dann noch ein USB Verlängerungskabel. Zum einen, da das Mikro so nahe an den Chips des Raspberrys gestört werden kann, zum anderen, da ich nur das Mikro selbst draußen haben will und der Raspberry drinnen bleiben soll. In meinem Testaufbau lasse ich das Mikro am Verlängerungskabel einfach aus dem Fenster hängen.
- RaspberryPi 4, 2 GB
- Mikro SD-Karte
- Gehäuse
- Netzteil
- USB Verlängerung
- Mikrofon
Installation
Die Installation ist unkompliziert. Als Basis dient das aktuelle RaspberryPi OS Lite, welches über den RaspberryPi Imager auf die SD-Karte geflasht wird. Nachdem man eine SSH-Verbindung aufgebaut hat, kann BirdnetPi mit nur einem Befehl installiert werden:
|
1 |
curl -s https://raw.githubusercontent.com/Nachtzuster/BirdNET-Pi/main/newinstaller.sh | bash |
Sobald die Installation beendet ist, startet der Raspberry neu und man erreicht die BirdnetPi Oberfläche unter der IP-Adresse des Raspberrys im Browser (z. B. „http://192.168.178.123“).
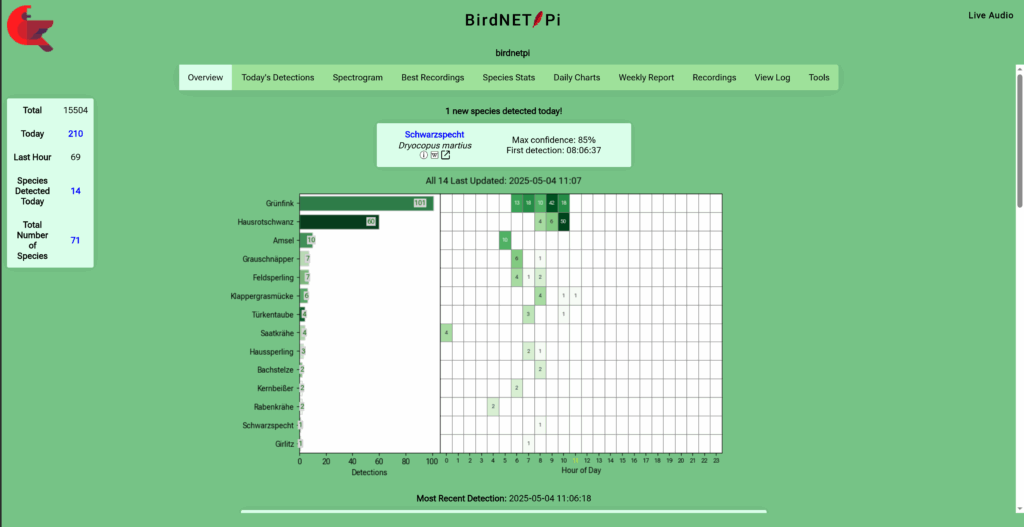
Über die Schaltfläche „Live Audio“ oben rechts kann man Live zuhören, was BirdnetPi hört und so prüfen, ob das Mikrofon korrekt erkannt wurde.
Konfiguration
Unter „Settings“ lassen sich einige Dinge einstellen. Folgende Einstellungen habe ich geändert:
Unter „Location“ habe ich die Koordinaten angepasst. Diese dienen dazu, nur Vögel zu erkennen, die auch tatsächlich in deiner Region zu dieser Jahreszeit vorkommen.
Unter „Notification“ habe ich mir eine Telegram-Benachrichtigung eingestellt für Vögel, mit unter 5 Erkennungen pro Woche.
Unter „Language“ habe ich die Sprache auf Deutsch eingestellt. Diese Einstellung sollte unbedingt bereits am Anfang gesetzt werden, da die einzelnen Erkennungen der Vögel unter ihrem Namen abgespeichert werden. Sonst hat man nachher zwei Einträge pro Vogel: Einen auf Englisch und einen auf Deutsch.
Anschließend nicht vergessen, mit „Update Settings“ zu speichern. Unter „Advanced Settings“ sind noch zwei weitere interessante Einstellungen zu finden.
Der „Privacy Threshold“ kann gesetzt werden, um Aufnahmen, die Gespräche von Menschen enthalten, zu entfernen.
Die „Custom URL“ ist wichtig, damit BirdnetPi weiß, unter welcher Adresse es erreichbar ist. Insbesondere wird das für die Telegram-Benachrichtigung benötigt, da ich hier direkt einen Link zur Aufnahme mitschicke.
Erhöhen der Lautstärke
Mein Mikrofon war standardmäßig sehr leise. Ändern lässt sich das über die Konsole, die entweder per SSH zu erreichen ist oder im Webinterface unter „Tools“→“Web-Terminal“. Dort gibt man den Befehl alsamixer -m ein, drückt anschließend „F4“, um „Capture“ auszuwählen und kann dann dort mit den Pfeiltasten die Eingangslautstärke anpassen.
Ein paar Daten
Folgende Vögel sind bei mir zu hören (Mitte April bis Anfang Mai 2025, die 10 häufigsten):
Grünfink (5300 Stück, 99 % Wahrscheinlichkeit)
Hausrotschwanz (2700 Stück, 100 % Wahrscheinlichkeit)
Amsel (1500 Stück, 99 % Wahrscheinlichkeit)
Zilpzalp (1500 Stück, 99 % Wahrscheinlichkeit)
Girlitz (1000 Stück, 99 % Wahrscheinlichkeit)
Türkentaube (781 Stück, 99 % Wahrscheinlichkeit)
Bluthänfling (453 Stück, 97 % Wahrscheinlichkeit)
Blaumeise (377 Stück, 98 % Wahrscheinlichkeit)
Haussperling (348 Stück, 92 % Wahrscheinlichkeit)
Feldsperling (290 Stück, 95 % Wahrscheinlichkeit)
Die obigen Aufnahmen sind alle bearbeitet. Zum Vergleich hier die originalen Aufnahmen des Grünfinks und des Feldsperlings: