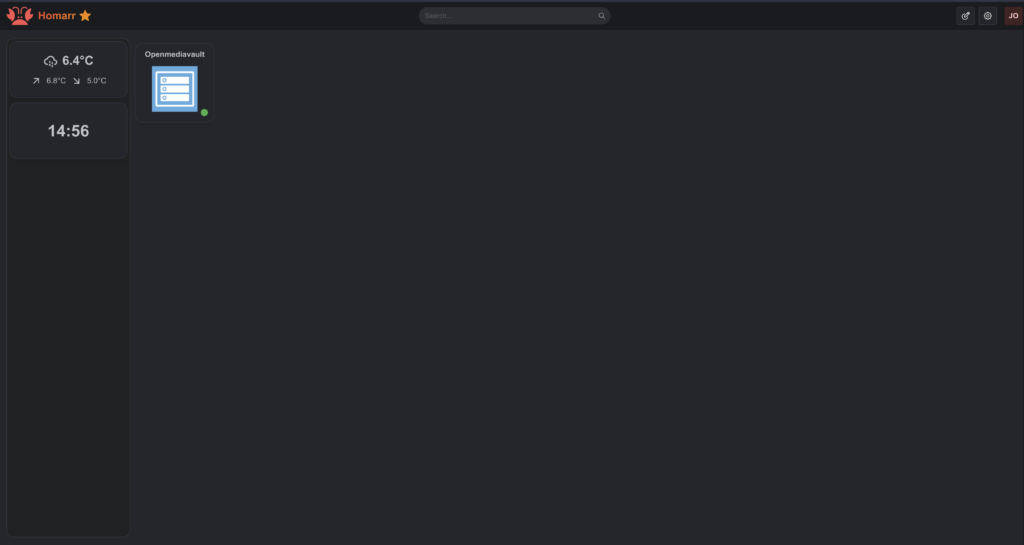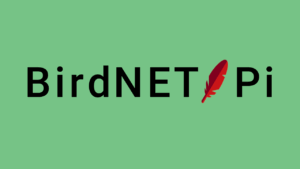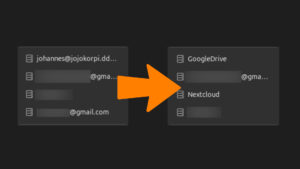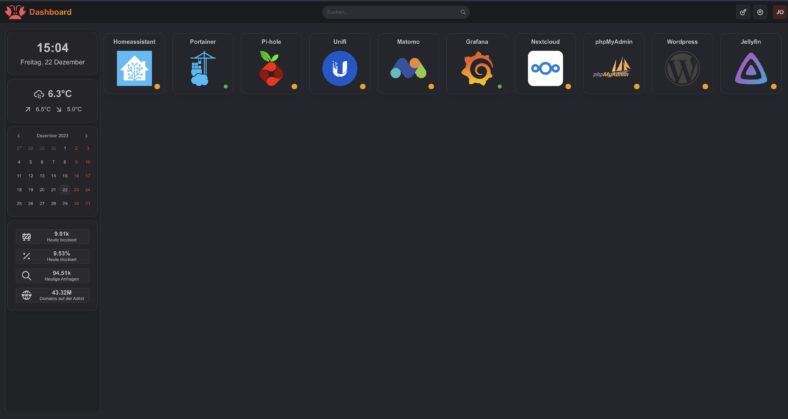Seit gut drei Jahren betreibe ich einen RaspberryPi als Homeserver. Zunächst reichte dieser noch gut aus. Mit der Zeit wurde aber nicht nur die Zahl der Anwendungen, die auf dem Raspberry laufen, mehr, sondern auch die Leistungsanforderungen der Anwendungen selbst. Besonders meine ich damit die Influx Datenbank, die seit über drei Jahren jede Minuten um einen Datensatz der PV-Anlage größer wird. Die Datenbank braucht mittlerweile über 10 Minuten zum Starten. Auch diese Webseite braucht zum Laden deutlich länger, als sie sollte. Wenn ich den Raspberry komplett neu starte, braucht es ca. eine Stunde, bis alle Anwendungen wieder laufen. Das ist definitiv zu viel. Es sollte also ein neuer Rechner her. In dieser Artikelserie möchte ich davon berichten.
Übersicht aller Artikel dieser Serie
- Teil 1 – Die Hardware
- Teil 2 – Installation von Proxmox
- Teil 3 – Openmediavault
- Teil 4 – Ubuntu Server
- Teil 5 – Docker und Portainer
- Teil 6 – Homarr
- Teil 7 – Unifi Controller
- Teil 8 – Pihole
- Teil 9 – Jellyfin
- Teil 10 – InfluxDB und Grafana
- Teil 11 – Homeassistant
- Teil 12 – Mosquitto
- Teil 13 – WireGuard mit wg-easy
- Teil 14 – Immich
- Teil 15 – Stromverbrauch
Was ist Homarr?
Homarr ist eine Dashboard-Software, mit der man unter anderem die Anwendungen auf seinem Server im Überblick haben kann. Man kann aber auch sehr viel selbst personalisieren. So lassen sich z. B. auch Links zu Webseiten oder Webseiten selbst über iframes einbinden.
Installation von Homarr in Portainer
In Portainer erstelle ich einen neuen Dockercontainer. Diesem gebe ich einen Namen. Die URL des Images muss im „Advanced mode“ angegeben werden. Sie lautet ghcr.io/ajnart/homarr:latest.
Als Port muss der Port 7575 im Container freigegeben werden. Als Host-Port verwende ich in diesem Fall 40083.

Anschließend erstellen wir insgesamt 4 Bind-Volumes. Der Pfad vom Host ist bei den ersten 3 frei wählbar und muss vorher erstellt werden. In meinem Fall liegen sie alle im Ordner „docker_data“ meines Homeverzeichnisses.
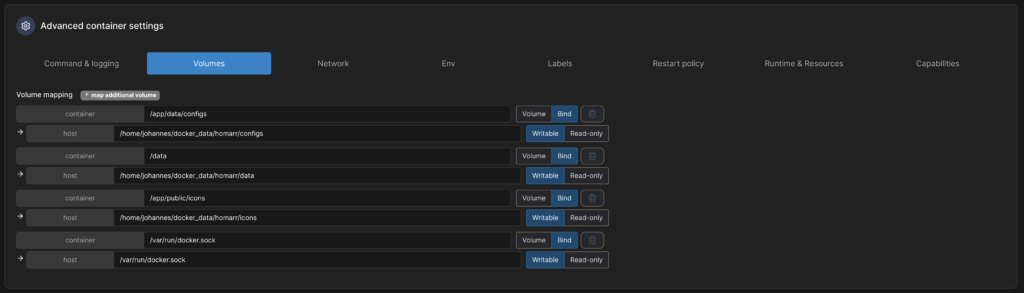
Jetzt kann der Container mit „Deploy Container“ erstellt werden.
Erster Start
Homarr ist jetzt unter der IP-Adresse auf dem gewählten Port erreichbar. Zuerst sieht man einen Willkommensbildschirm:
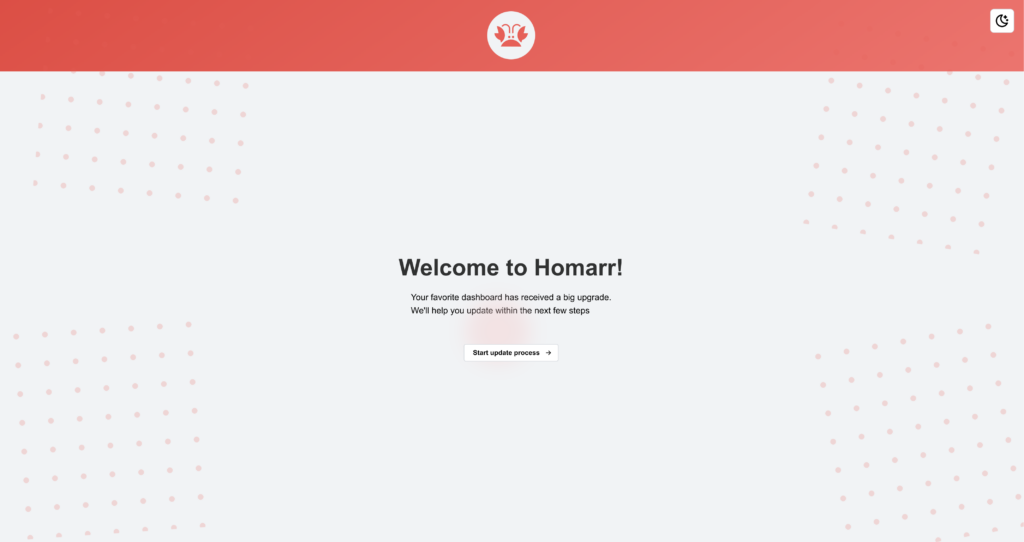
Das im nächsten Screen vorgeschlagene Update brauchen wir nicht. Wir können gleich mit „Continue“ weitermachen.
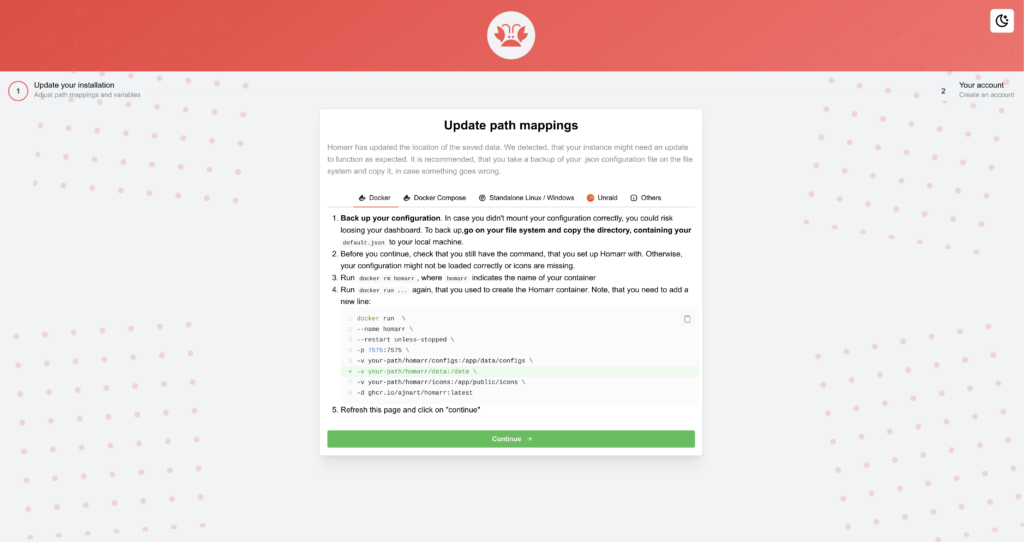
Anschließend lässt sich ein Admin-Benutzer anlegen

Mit „go to yout board“ im nächsten Schritt können wir die Installation abschließen.
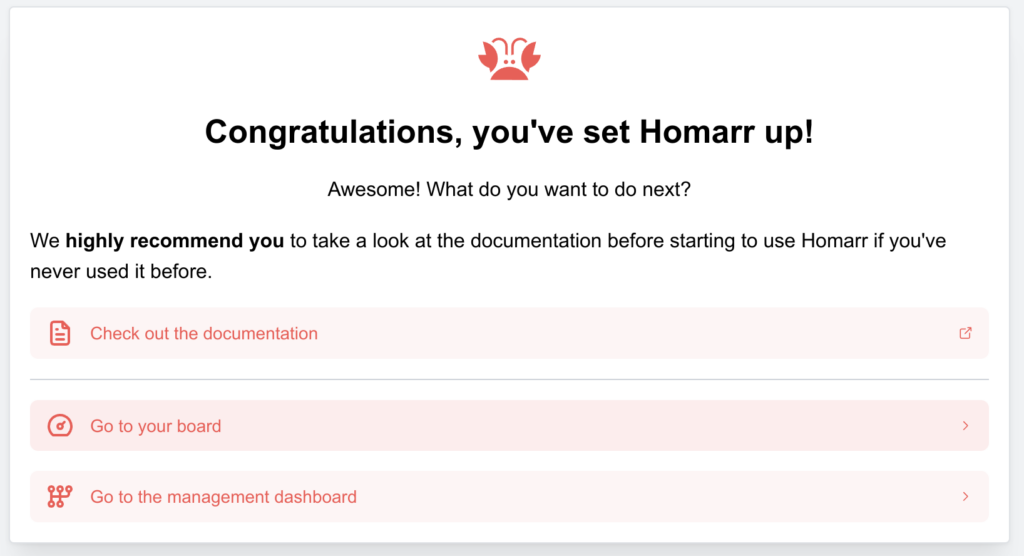
Jetzt sieht man das Dashboard von Homarr. Als Erstes wechsle ich in den Darkmode.
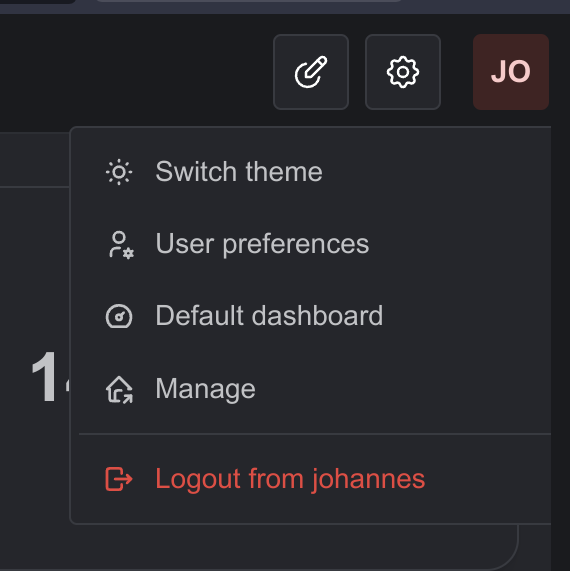
Unter dem Zahnrad kann man allgemeine Einstellungen für das Dashboard vornehmen. Ich aktiviere dort die linke Sidebar und die Pings.
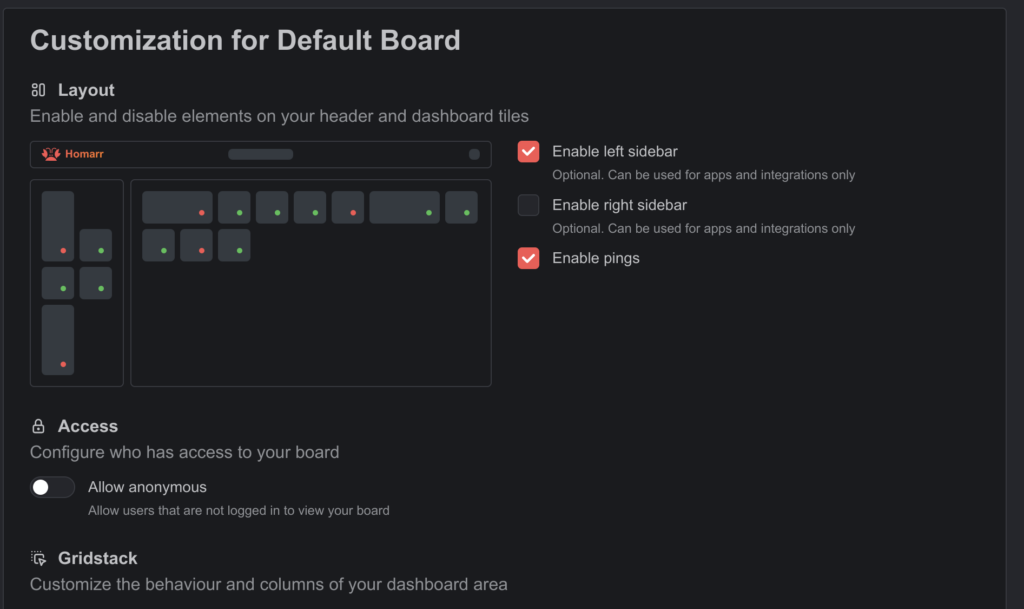
Nachdem ich diese Einstellung gespeichert habe, wechsle ich mit dem Stift in den Bearbeitungsmodus. Die Uhr und das Wetter ziehe ich in die Sidebar. Alles andere lösche ich.
Im restlichen Bereich sollten später alle Programme aufgelistet sein, die auf meinem Server laufen. Diese werden in Homarr als „App“ erstellt.
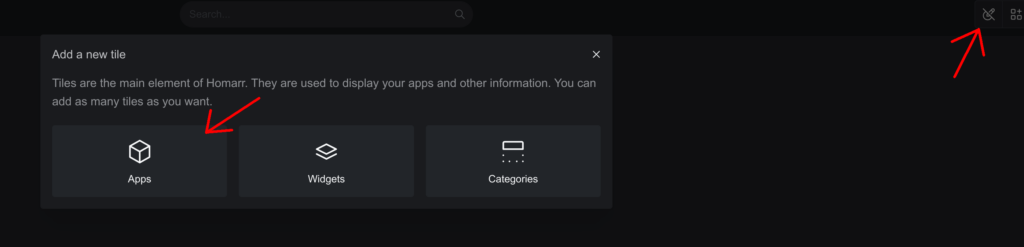
Ich nenne meine App „Openmediavault“ und Homarr erkennt automatisch, um welche Software es sich handelt und bietet mir gleich das richtige Icon an.
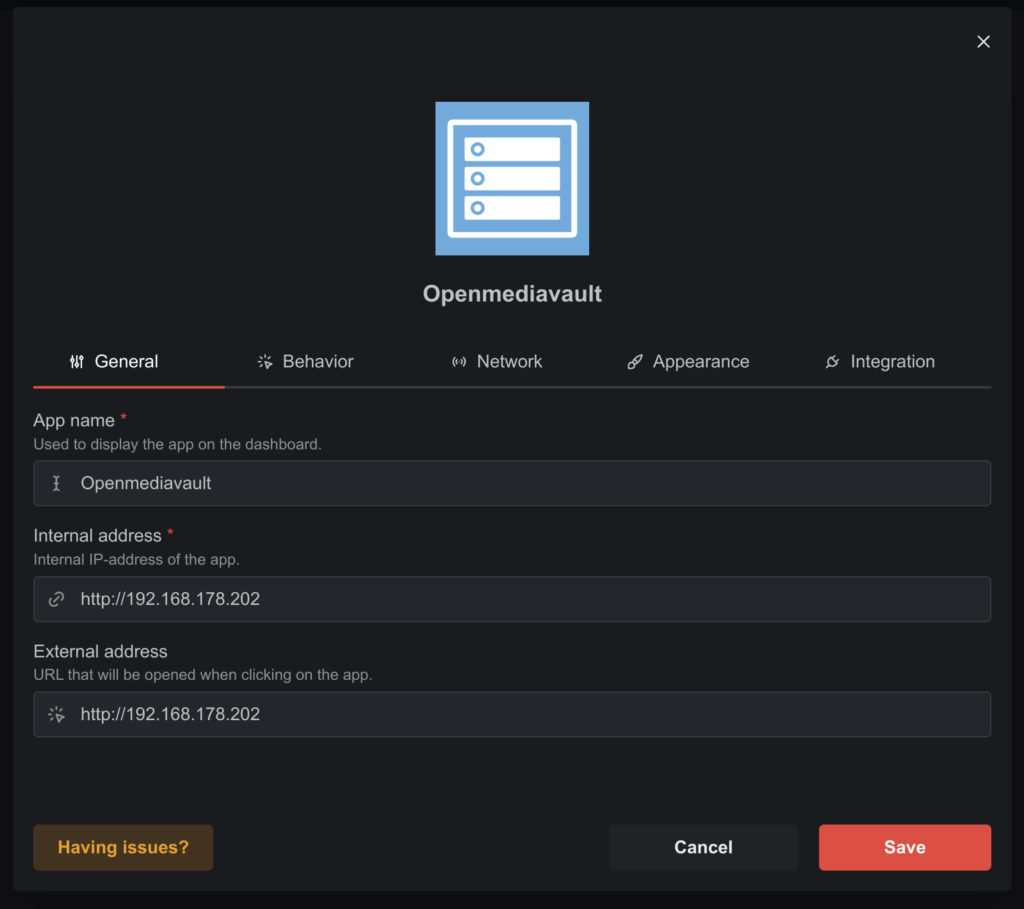
Dort gebe ich noch die Adresse zu meiner OMV-Instanz an und kann anschließend speichern.
Auf dem Dashboard sieht man jetzt die Openmediavault App und unten rechts einen grünen pulsierenden Punkt. Dieser zeigt an, dass Openmediavault gerade läuft und erreichbar ist. Mein Dashboard ist jetzt noch relativ leer, aber mit der Zeit wird es sich schon noch füllen.