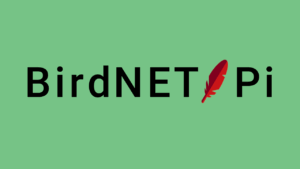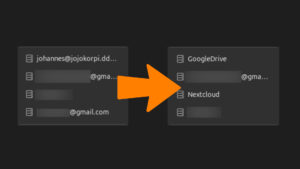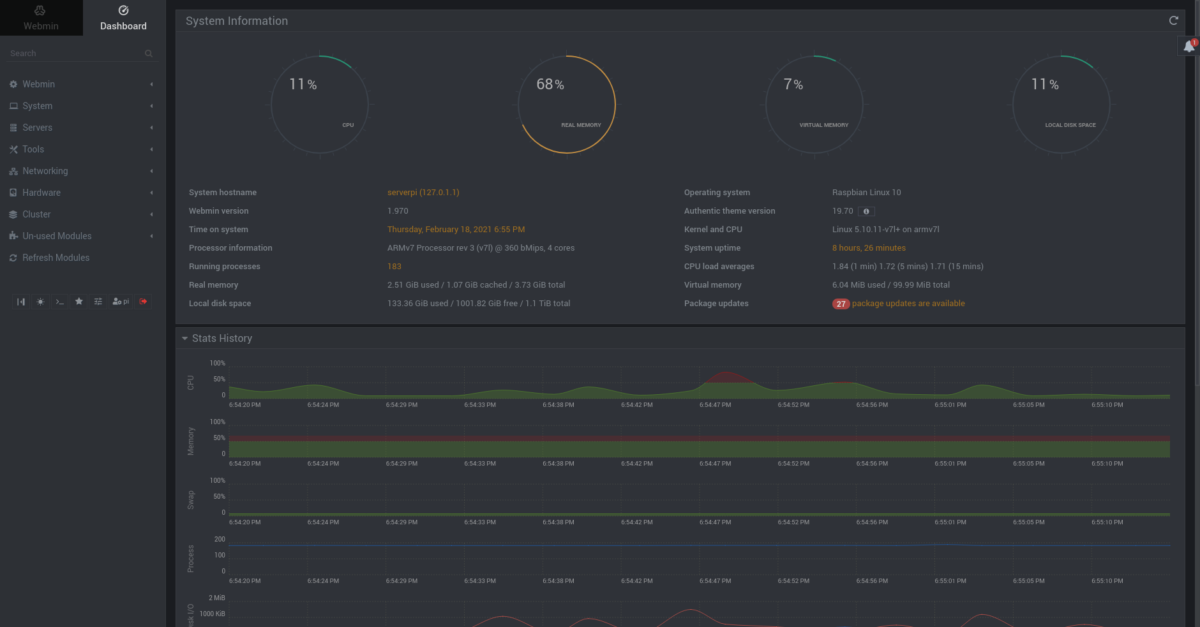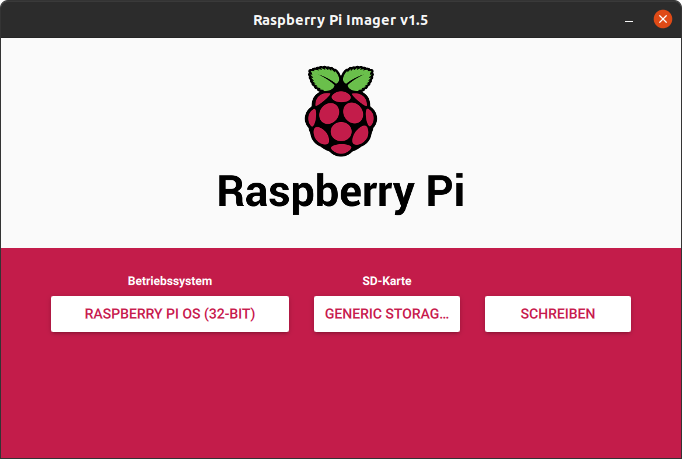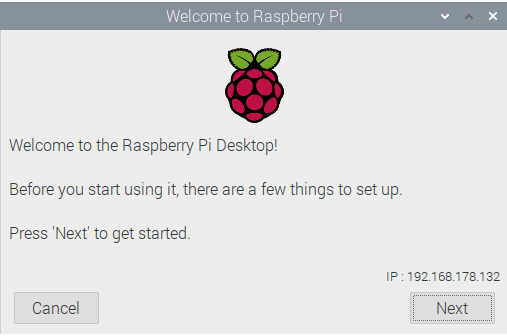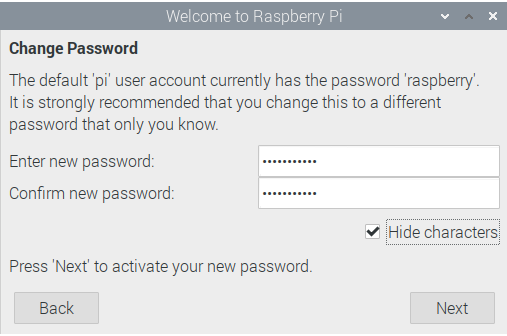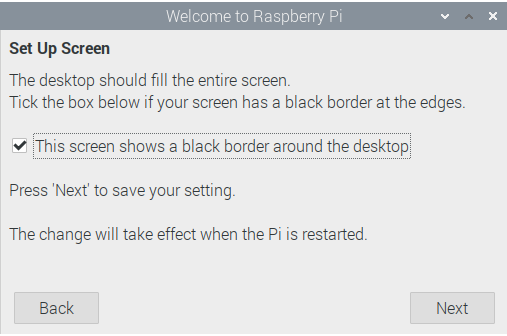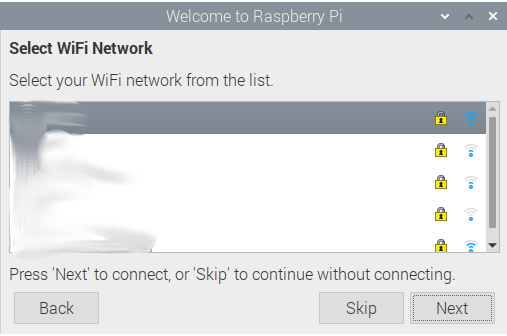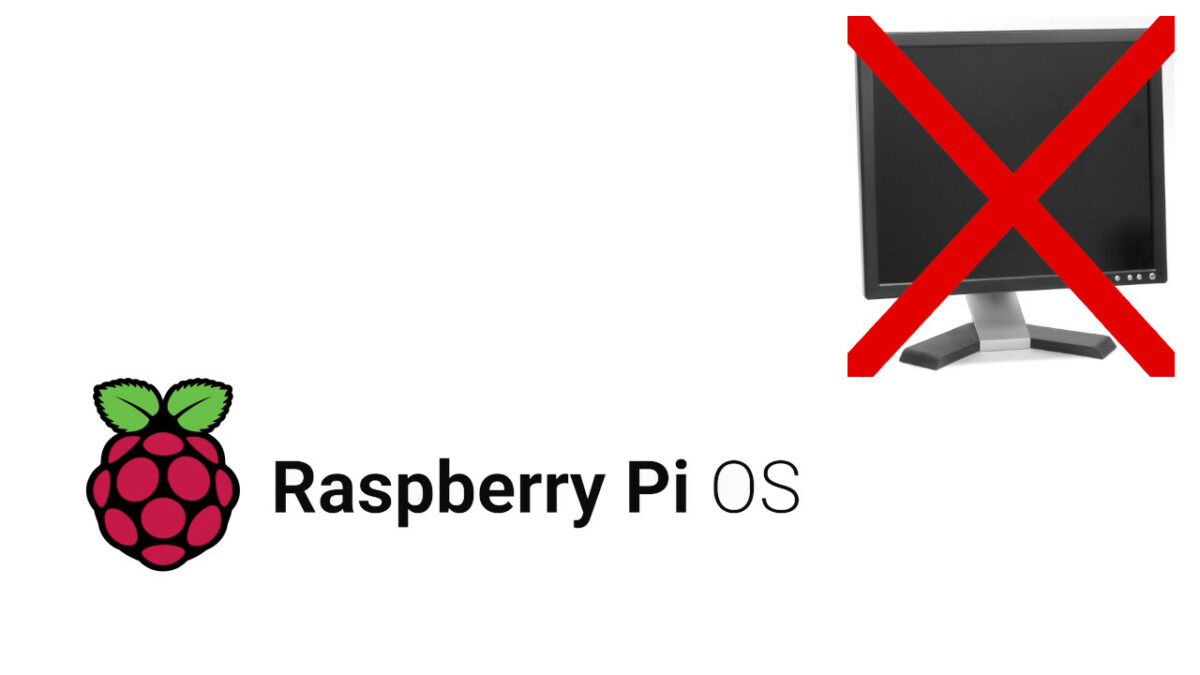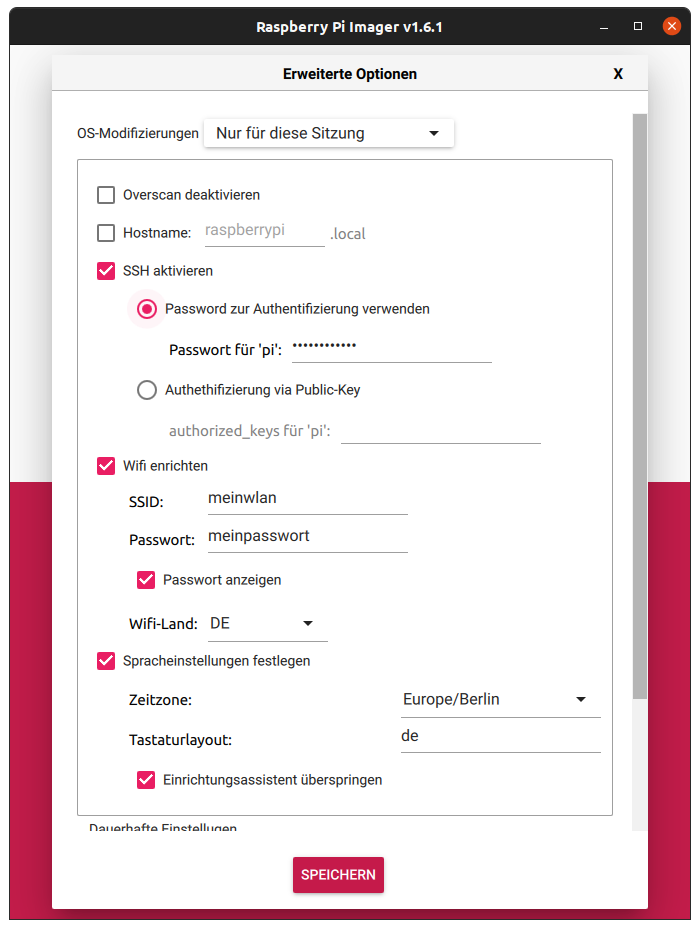Webmin ist ein Tool, mit dem man einen Linux Server überwachen (CPU Last, RAM Nutzung, etc.) und auch einige Dinge grafisch einstellen (Updates, cronjobs, apache2, mysql, etc.) kann. Weil mit dieser Software sehr viel grafisch geht, ist das Tool gerade für Anfänger in der Linuxserverwelt interessant, die noch nicht mit dem Terminal vertraut sind. In diesem Tutorial möchte ich dir Webmin vorstellen und zeigen, wie du es installieren kannst. Die Grundlage für dieses Tutorial ist ein auf debian basierender Linuxserver wie zum Beispiel ein RaspberryPi.
Achtung: Webmin kann auch einiges an Leistung verbrauchen. Wenn man Leistungsprobleme hat und deshalb das Gerät überwachen will, ist Webmin nicht die richtige Wahl. Dazu würde ich eine Überwachung über telegraf, influxdb und grafana oder einfach im Terminal mit „top“ empfehlen.
Die Installation
Theoretisch könnte man sich auf der Webseite von Webmin eine aktuelle deb Datei herunterladen und diese installieren. Um Webmin einfach aktualisieren zu können (mit sudo apt-get upgrade) verwende ich hier einen anderen Weg:
Als erstes wird in der Datei sudo nano /etc/apt/sources.list folgende Zeile eingetragen:
|
1 |
deb http://download.webmin.com/download/repository sarge contrib |
und der PGP Schlüssel heruntergeladen
|
1 |
wget http://www.webmin.com/jcameron-key.asc |
und installiert:
|
1 |
sudo apt-key add jcameron-key.asc |
Nach einem
|
1 |
sudo apt-get update |
Kann jetzt Webmin mit
|
1 |
sudo apt-get install webmin |
installiert werden
Verwendung
Ab jetzt ist Webmin unter https://IP_DES_RPI:10000 erreichbar.
Eine Sicherheitswarnung, dass die Webseite nicht sicher wäre kann man wegklicken. Webmin benutzt ein selbst signiertes SSL Zertifikat, welches von den meisten Browsern als unsicher erkannt wird.
Man kann sich jetzt mit einem Benutzer und Passwort anmelden, dass auch auf dem Server existiert und root oder sudo Rechte hat, zum Beispiel als „root“ oder „pi“. Mir persönlich gefällt der „dark mode“ besser, den man über das Mond-Symbol unten Links aktivieren kann.
Hier sieht man jetzt einige Informationen über den Server wie zum Beispiel CPU Auslastung, RAM Auslastung oder den belegten Speicherplatz. Außerdem erhält man vielleicht eine Meldung, dass Update verfügbar sind. Diese kann man direkt über das Webinterface installieren. Links unter „System“ kann man zum Beispiel cronjobs verwalten, Updates machen oder Benutzer und Gruppe verwalten. Unter „Servers“ kann je nach dem, welche Server (Webserver…) installiert sind, diese Konfiguriert werden. In meinem Fall sind das zum Beispiel Apache, MySQL (was eine alternative zu phpmyadmin wäre), Samba und SSH Server. Unter „Tools“ kann man zum sich u.A. ein Terminal anzeigen lassen. Mit Webmin kann man natürlich auch noch deutlich mehr machen, als ich hier aufgelistet habe. Einfach mal im Webinterface stöbern 🙂