Seit gut drei Jahren betreibe ich einen RaspberryPi als Homeserver. Zunächst reichte dieser noch gut aus. Mit der Zeit wurde aber nicht nur die Zahl der Anwendungen, die auf dem Raspberry laufen, mehr, sondern auch die Leistungsanforderungen der Anwendungen selbst. Besonders meine ich damit die Influx Datenbank, die seit über drei Jahren jede Minuten um einen Datensatz der PV-Anlage größer wird. Die Datenbank braucht mittlerweile über 10 Minuten zum Starten. Auch diese Webseite braucht zum Laden deutlich länger, als sie sollte. Wenn ich den Raspberry komplett neu starte, braucht es ca. eine Stunde, bis alle Anwendungen wieder laufen. Das ist definitiv zu viel. Es sollte also ein neuer Rechner her. In dieser Artikelserie möchte ich davon berichten.
Übersicht aller Artikel dieser Serie
- Teil 1 – Die Hardware
- Teil 2 – Installation von Proxmox
- Teil 3 – Openmediavault
- Teil 4 – Ubuntu Server
- Teil 5 – Docker und Portainer
- Teil 6 – Homarr
- Teil 7 – Unifi Controller
- Teil 8 – Pihole
- Teil 9 – Jellyfin
- Teil 10 – InfluxDB und Grafana
- Teil 11 – Homeassistant
- Teil 12 – Mosquitto
- Teil 13 – WireGuard mit wg-easy
- Teil 14 – Immich
- Teil 15 – Stromverbrauch
Was ist Pihole?
Pihole ist ein Netzwerkweiter Blocker auf DNS-Ebene, unter anderem zum Blockieren von Werbung und Trackern
Vorbereitungen
Auf Ubuntu läuft standardmäßig ein DNS-Service auf Port 53. Das ist schlecht, denn auf Port 53 soll später unser Pihole laufen. Der Service lässt aber deaktivieren mit:
|
1 2 |
sudo systemctl stop systemd-resolved sudo systemctl disable systemd-resolved |
Jetzt ist unser Ubuntu aber ohne DNS-Server unterwegs, d. h., es ist nicht mehr dazu in der Lage Domains aufzulösen. Das lässt sich mit einem Eintrag in einer Datei beheben:
|
1 |
sudo nano /etc/resolv.conf |
Dort ändern wir die Zeile nameserver 127.0.0.53 in nameserver 192.168.178.1 oder eben die IP-Adresse eines anderen DNS-Servers.
Ubuntu ist jetzt fertig für die Installation von Pihole.
Installation von Pihole
Wir installieren wieder Pihole in einem Docker-Container. Dazu geben wir dem Container einen Namen, wählen das Image „pihole/pihole:latest“ und geben die Port 53 und 80 frei. Port 53 sowohl über TCP, als auch über UDP.
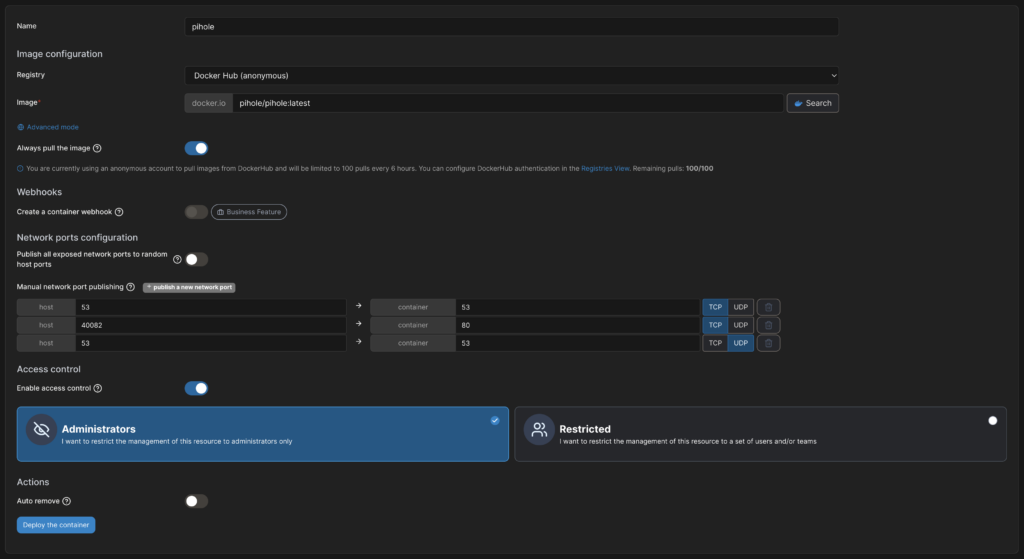
Dann legen wir 2 Volumes an:
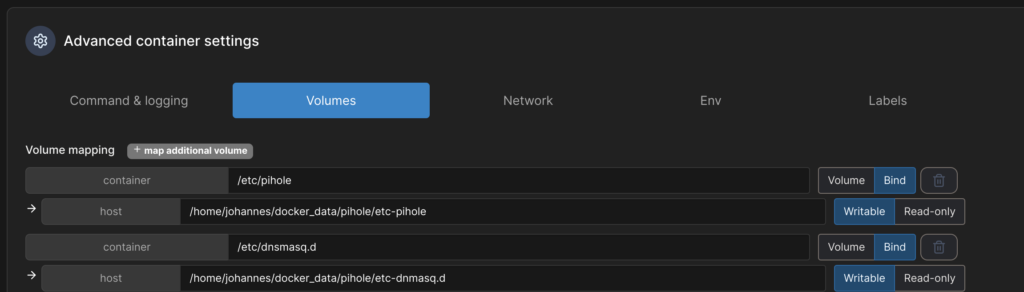
Und setzen über Environment Variablen die Zeitzone und das Passwort.

Der Pihole Container kann jetzt erstellt werden und ist dann unter dem gewählten Port mit /admin erreichbar, also: http://IP_ADRESSE:PORT/admin
Dort kann man jetzt Einstellungen vornehmen, wobei das erstmal nicht nötig ist. Pihole funktioniert auch schon auf Standardeinstellungen sehr gut.
Hinzufügen von Blocklisten
Trotzdem verwende ich einige weitere Blocklisten. Hauptsächlich sind das die Blocklisten von rpilist.
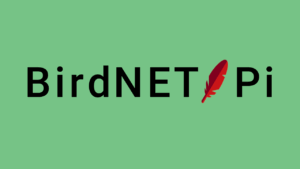
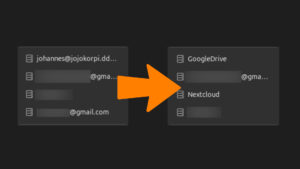

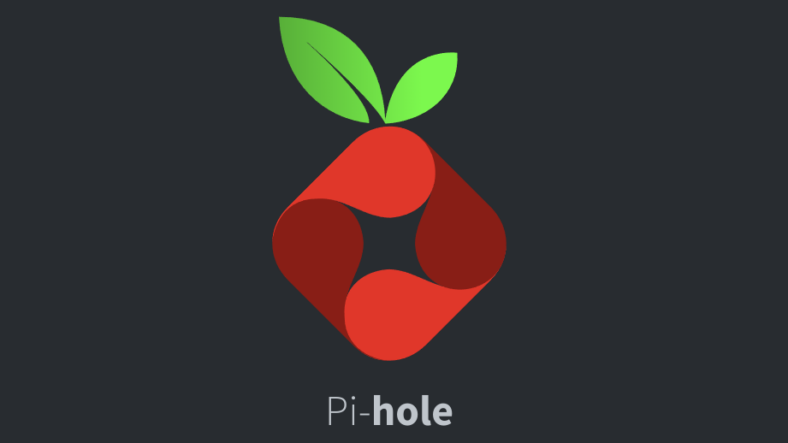
Schreibe einen Kommentar