Wer viel Fotos, Videos, Musik und Apps auf seinem Handy hat, dem wird vielleicht schon mal der Speicher vollgelaufen sein. Auf den meisten Androidgeräten kann man diesen aber mit einer SD-Karte einfach erweitern. Dateien lassen sich darauf ohne Probleme speichern, Apps seit Android 6 leider nicht mehr. Über einen Umweg funktioniert das aber.
Mit dem tool adb kann man über USB auf die shell des Mobilgeräts zugreifen. Dazu müssen dort zuerst die Entwicklereinstellungen aktiviert werden
Entwicklereinstellungen aktivieren
In den Einstellungen des Geräts befindet sich ein Punkt „Telefoninfos“, „Über das Telefon“ oder ähnlich. Meist ganz oben oder ganz unten. Darin befindet sich die Buildnummer, wo du nun so oft drauf tippst, bis die Meldung „Du bist jetzt Entwickler“ erscheint.
Das Aktivieren von den Entwicklereinstellungen kann von Gerät zu Gerät unterschiedlich sein. Bei Xiaomi ist es zum Beispiel nicht die Buildnummer, sondern die MIUI Version.
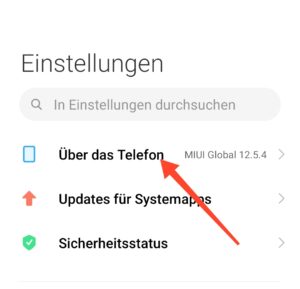
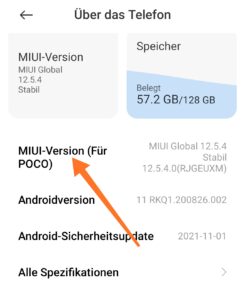
ADB aktivieren
Nun öffnen wir die Entwicklereinstellungen. Wo sich diese befinden, ist wieder von Gerät zu Gerät unterschiedlich. Hier ein Beispiel für Xiaomi:
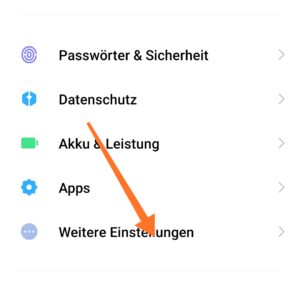
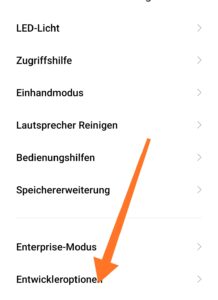
In den Entwicklereinstellungen gibt es einen Punkt „USB-Debugging“. Wenn du diesen aktivierst, kannst du nun auf dein Gerät über USB zugreifen.
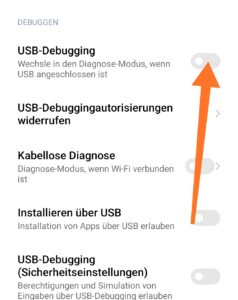
ADB installieren und Shell öffnen
Auf Debian basierenden Linuxdistributionen geht das beispielsweise mit
|
1 |
sudo apt install adb |
Bei anderen Betriebssystemen hilft dir das Internet weiter! -> https://www.xda-developers.com/install-adb-windows-macos-linux/
Nachdem du dein Gerät über USB angeschlossen hast, kannst du jetzt mit
|
1 |
adb shell |
In die Shell des Mobilgeräts wechseln. Es kann sein, dass du den Zugriff noch bestätigen musst.
Paketname einer App herausfinden
Um eine App auf die SD Karte zu verschieben, musst du zuerst den Paketnamen er App herausfinden. Die meisten Apps bestehen aus nur einem Paket, manche aber auch aus mehreren.
1. Möglichkeit: Playstore
Öffne den Playstore, am besten im Browser und klicke die gewünschte App an. In der Adresszeile findest du jetzt den App-Namen. Beispiel:
https://play.google.com/store/apps/details?id=org.mozilla.firefox
Der Paketname ist hier org.mozilla.firefox.
2. Möglichkeit: Suchen
Gib in der Shell des Mobilgeräts pm list packages ein. So werden dir alle installierten Pakete aufgelistet und du kannst nach dem gewünschten suchen.
UUID der SD Karte herausfinden
Bevor wir nun endlich mit dem Verschieben anfangen können, brauchen wir noch die UUID der SD Karte. Gib in der Shell ls /storage ein. Neben „emulated“, was der interne Speicher ist, sollte dir auch noch die SD Karte angezeigt werden. Diese müsste im Format XXXX-XXXX sein.
App auf die SD Karte verschieben
Mit folgendem Befehl lässt sich nun ein Paket verschieben:
|
1 |
pm move-package paketname uuid |
Wenn nach etwas Warten die Ausgabe „Success“ kommt, hat es funktioniert. Es ist auch möglich, dass es nicht funktioniert, da dich nicht alle Apps auf die SD-Karte verschieben lassen. Nun solltest du auch testen, ob die App noch funktioniert. Manche Apps lassen sich zwar verschieben, funktionieren dann aber nicht mehr.
Möchtest du eine App wieder zurück auf den internen Speicher verschieben, gibst du beim oberen Befehl statt der UUID „internal“ ein.
Bonus: Bloatware entfernen
Mithilfe von pm lassen sich auch Apps deinstallieren, die man am Gerät selbst nicht deinstallieren kann. Hierzu gibt es den Befehl
|
1 |
pm uninstall paketname |
Aber Achtung: Man sollte sich vorher gut überlegen, was man löscht. Manche Apps sind wichtig und sollten nicht gelöscht werden.
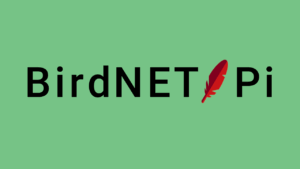
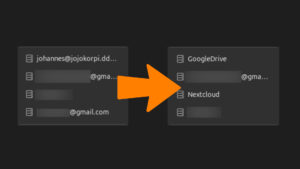

27. November 2022 um 4:33 Uhr
Noch besser ist das:
adb shell sm list-volumes
27. November 2022 um 11:21 Uhr
gut zu Wissen
16. November 2022 um 2:14 Uhr
UUID:
Wenn sie mit „ls /storage“ nicht findet (bei Nutzung von Adoptable Storage) ist die UUID (eine länger Nummer) mit dem Befehl *mount“ zufinden.